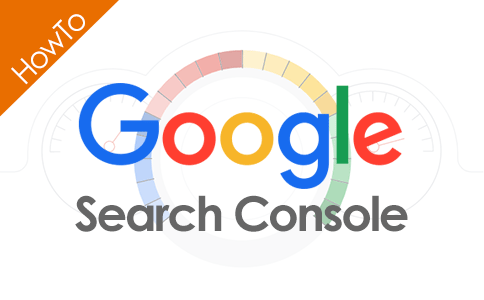サーチコンソールとは、Googleがホームページをきちんと巡回できているか、Google検索結果にどんなキーワードで表示されているかなどを調査するための無料ツールです。
サーチコンソールでできる事はたくさんありますが、大きく分けると「検索に使われたキーワードを調べる」、「Googleにホームページの存在を知らせる」、「ホームページで起きているエラーを調べる」の3つの役割があります。
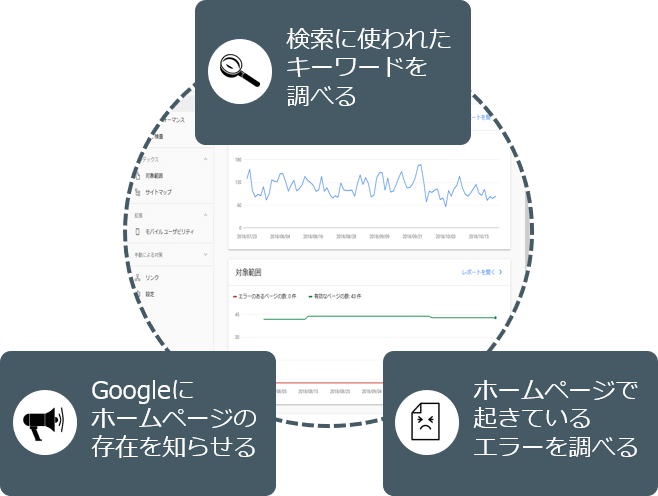
特に重要な役割は「検索に使われたキーワードを調べる」役割です
まずはそれぞれの役割についてご説明していきましょう。

サーチコンソールで調べられるのはGoogle検索だけで、Yahoo!JAPANなど他の検索エンジンの情報は分かりません。
Yahoo!JAPANでの検索傾向がGoogleと多少違う可能性はありますが、極端に違う事はないはずなのであまり気にしなくていいと思います。
サーチコンソールでできる事
まずはサーチコンソールでできる事を大まかに理解するところから始めましょう。
Googleにホームページの登録を依頼
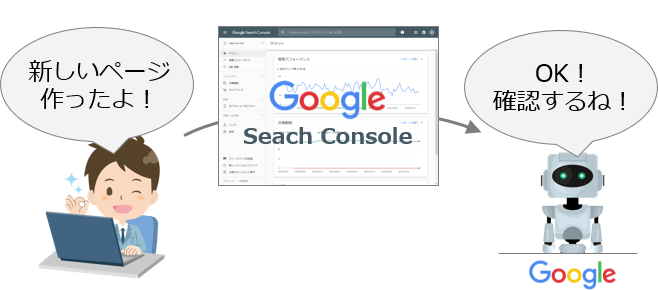
新しいページを作っても、Googleに登録される(検索結果に表示されるようになる)までに、1週間以上の時間がかかってしまう事も珍しくありません。
そこでサーチコンソールから、サイトマップの送信機能やFaetch as Googleという機能を使って、Googleに新しいページの存在を知らせる事ができます。
Googleにページの存在を知らせれば、遅くとも数日以内には検索結果に表示されるようになるはずです。
検索されたキーワードなどを調べる
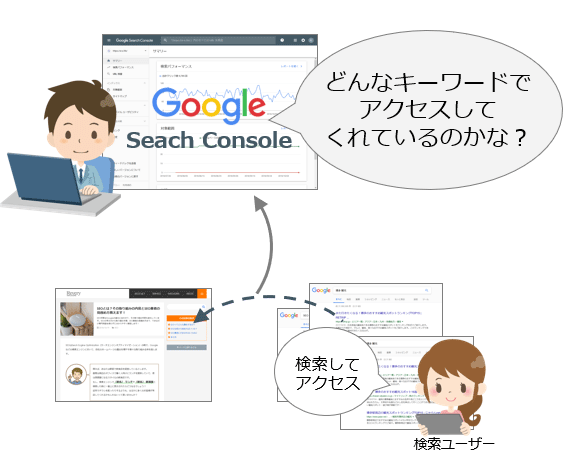
ユーザーは様々なキーワードで検索してあなたのホームページにたどり着いています。
ユーザーがどんな言葉で検索したのかが分かれば、あなたのホームページに何を求めているのか、どんな情報を欲しがっているのかが分かります。
もしホームページのコンテンツが、ユーザーの求めているものを満たせていないと考えられるなら改善する必要があります。
また、思いもよらないキーワードで検索されている事が分かれば、新しいコンテンツを作る種になるでしょう。

Googleアナリティクスなどのアクセス解析ツールでは、自然検索で使われたキーワードはほぼ(not provired)になっていて分からなくなっています。
検索キーワードを調べる事ができるツールはサーチコンソールしかありません。
ホームページのエラーを調べる

ホームページを運営していると予想もしていなかったエラーが起きる時があります。Googleがうまくページを発見できなかったり(クロールエラー)、同じ内容のページが複数作られてしまったり(重複ページ)と、ホームページの規模が大きくなればなるほどエラーの種類も対象ページ数も増加する可能性があります。
このようなエラーをひとつひとつ人間の目で発見することは不可能ですが、サーチコンソールを使えばエラーごとに発生しているページを教えてくれます。
サーチコンソールとGoogle Analytics(アナリティクス)などのアクセス解析ツールは何が違うの?とよく聞かれますが、両者は役割がまったく違います。
アクセス解析ツールはホームページに訪問したあとのユーザーの動きを可視化するツールで、サーチコンソールはホームページに訪問する前の検索結果上のユーザーの動きを可視化するツールです。
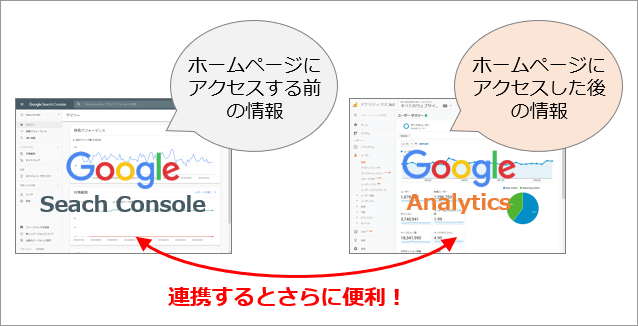
Google Analyticsとサーチコンソールを連携しておけば、Google Analyticsの画面でサーチコンソールのデータが確認できるうえ、Google Analyticsにしかないフィルタ機能を使えるので便利です。
サーチコンソールの登録方法
それでは実際にサーチコンソールにホームページを登録してみましょう。
ホームページの登録が終わっている方はサーチコンソールの使い方まで読み飛ばしてもかまいません。
ホームページの登録は以下の3つの手順で完了します。
- Googleアカウントにログインしてサーチコンソールにアクセスします
- 登録するホームページのアドレスを入力します
- ホームページの所有権を確認します
Googleアカウントにログインして、サーチコンソール にアクセスします。
ログインするGoogleアカウントは現在使用しているものでもいいですし、新しいGoogleアカウントを作成しても大丈夫です。
Googleアカウントを作成する
サーチコンソール にアクセスしたら「今すぐ開始」ボタンをクリックします。
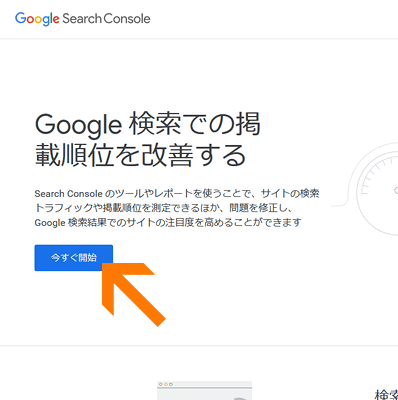
時間があれば一度読んでおきましょう。
アドレスの登録画面が開いたら「サイトURL」の欄に登録するホームページのURLを入力して、「プロパティを追加」ボタンをクリックします。
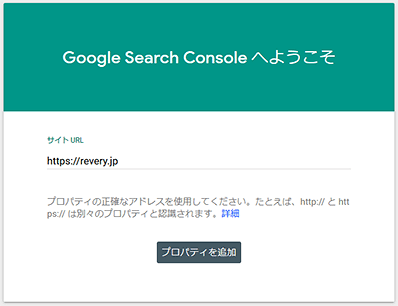
「http://」と「https://」は別モノとして認識されますので、正確に入力しましょう。
ホームページの所有権を確認するために、サーチコンソールからHTMLファイルをダウンロードしてサーバーにアップロードします。
「ファイルをダウンロード:」の右にあるファイル名の書かれたボタンをクリックすると、所有権確認用のファイルがダウンロードできます。
ファイルをサーバーにアップロードしたら「確認」ボタンをクリックします。
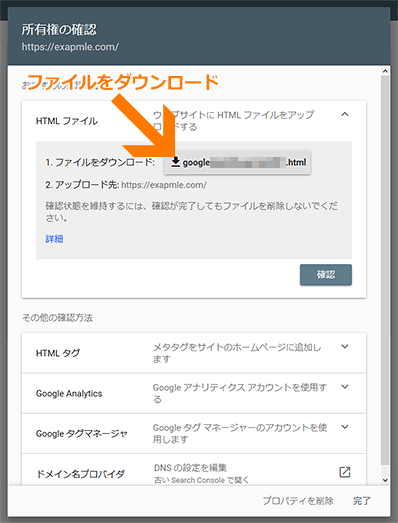
所有権の確認はHTMLファイルをアップロードする他に、HTMLタグを<head>~</head>に書く方法もあります。
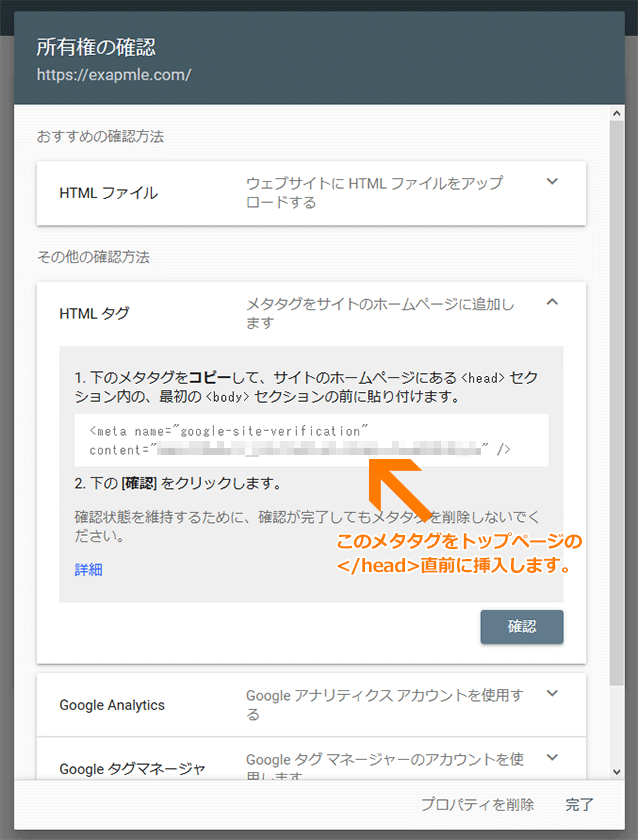
WordPressを使っている場合、SEOプラグイン「All In One SEO Pack」を使えば、ファイルを操作することなく設定する事ができます。
ファイルの操作に自信がない場合には活用しましょう。
参考:プロが判定!WordPressのSEOおすすめプラグインとSEOを強化する5つの設定
また、サーチコンソールと同じGoogleアカウントでGoogleアナリティクスやGoogleタグマネージャーのタグがすでに設置されている場合、それらのタグを使った所有権の確認もできます。
所有権が確認できると、下のような画面が表示されます。これでサーチコンソールへの登録は完了です。「プロパティに移動」ボタンをクリックして、さっそくサーチコンソールの画面を見てみましょう。
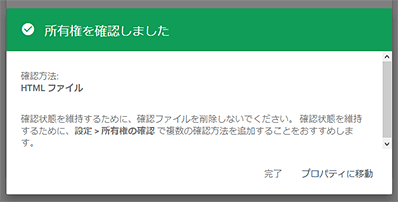

新しいホームページを追加するときは、左上のプロパティ選択から「プロパティを追加」をクリックします。
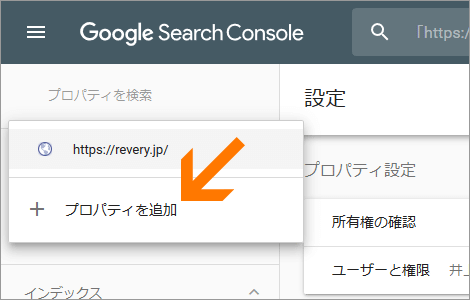
1アカウントごとに最大1,000個までホームページを登録できます。
登録したホームページを削除する方法
複数のホームページをサーチコンソールに登録している場合、左上のプロパティ選択メニューから削除するホームページを選びます。
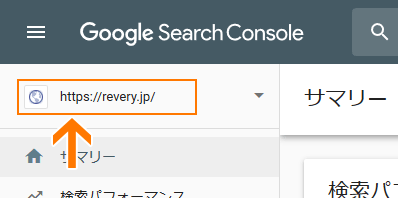
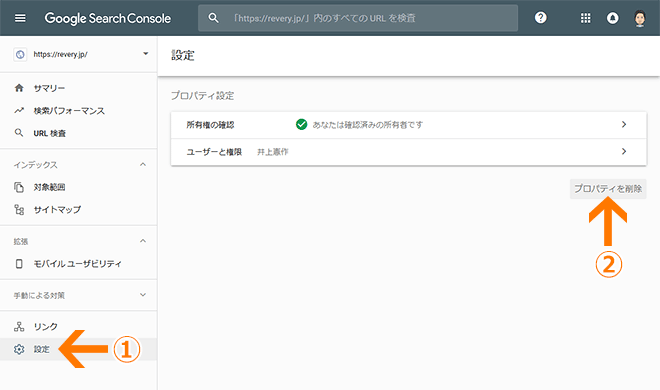
①左メニューの「設定」をクリックします。
②画面の右側に表示されている「プロパティを削除」ボタンをクリックします。
削除を確認するダイアログが開きますので、削除を実行する場合には「プロパティを削除」ボタンをクリックします。
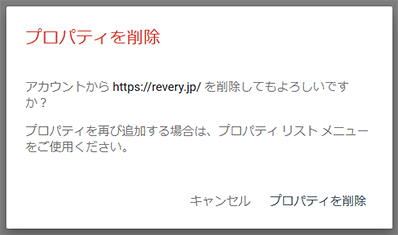
サーチコンソールにアクセスできるユーザーを追加する方法
サーチコンソールにアクセスできるユーザーはGoogleアカウントを持っている必要があります。追加するユーザーのGoogleアカウントのメールアドレスを聞いておきましょう。
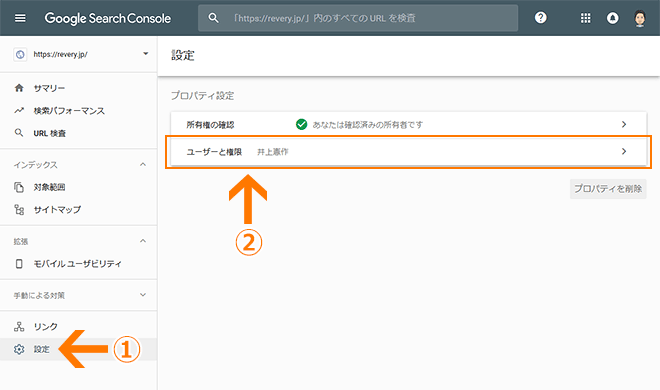
①左メニューの「設定」をクリックします。
②「ユーザーと権限」をクリックします。
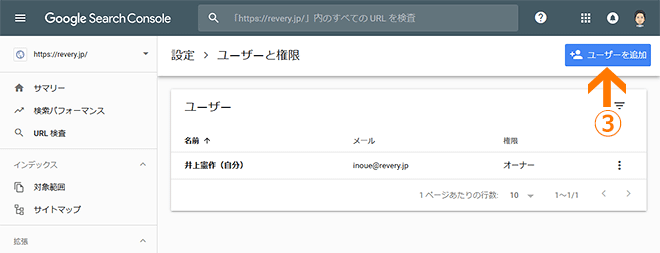
③ユーザーを追加する場合はこのボタンをクリックします。
この画面には、現在サーチコンソールにアクセスできるユーザー一覧も表示されています。権限の変更も可能です。
追加するユーザーのメールアドレスと権限を選択します。
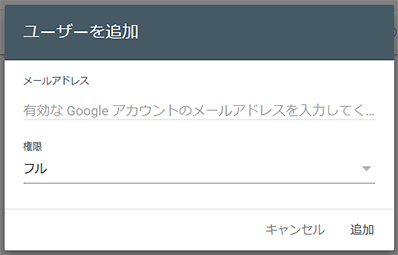
メッセージは目立たないので見落とさないようにしましょう。
エラーがなければ追加したユーザーのメールアドレスに、サーチコンソールにアクセスができるようになった通知メールが送信されます。
サーチコンソールの権限は3種類あります。追加するユーザーがデータを見るだけなら「制限付き」、様々な操作もするなら「フル」を選びます。
- オーナー(所有者)
ホームページの所有権を確認したユーザー。サーチコンソールにアクセスできるユーザーを追加したり、サーチコンソールとGoogleアナリティクスの連携を設定したり、すべての機能が使えます。 - フル
すべてのデータを見ることができると同時に、再審査リクエストやリンクの否認などの作業もできるユーザー。 - 制限付き
ほとんどすべてのデータを見ることができますが、再審査リクエストやリンク否認などのデータを見たり作業したりする事はできません。特別な事がない限り、SEO業者にホームページの分析を依頼する時には制限付きアカウントにしましょう。
Googleアナリティクスとの連携方法
サーチコンソールの検索パフォーマンス(旧名称:検索アナリティクス)のデータをGoogleアナリティクスでも確認できるように連携ができます。
連携しておけばGoogleアナリティクスの「セグメント」や「アドバンスフィルタ」などのフィルタリング機能が使えたり、ツール間の移動をしなくてもデータが確認できるなどのメリットがあります。
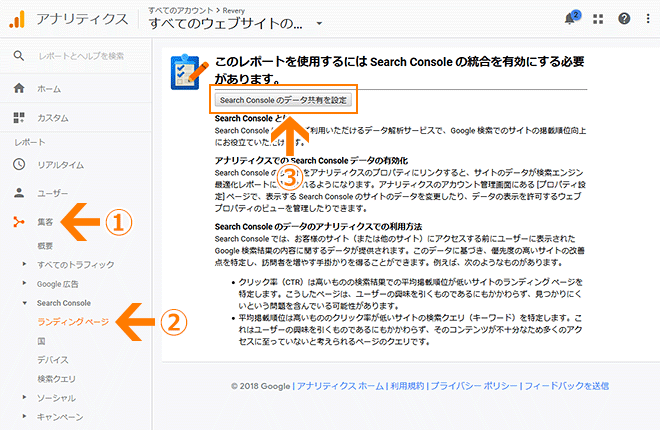
①「集客」をクリック
②「ランディングページ」をクリック
③「Search Consoleのデータ共有を設定」をクリック。
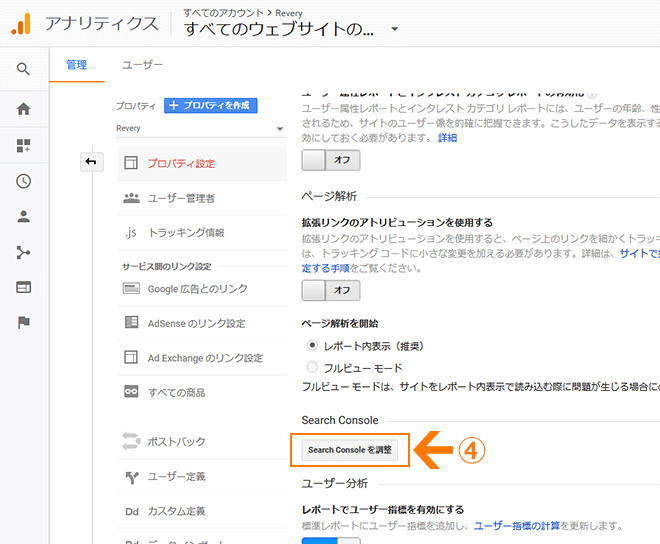
④プロパティ設定画面が開くので、画面下にある「Search Consoleを調整」ボタンをクリック。
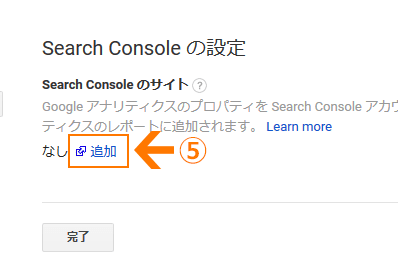
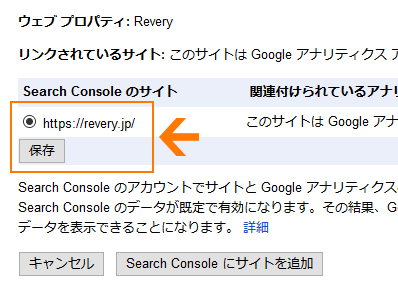
サーチコンソールの使い方
ホームページの登録が終わったら、サーチコンソールを使ってみましょう。
ここでは代表的な機能の使い方を解説していきます。
サイトマップを送信しよう
サイトマップは検索エンジン向けにホームページのURLを一覧にしたファイルです。
このファイルをサーチコンソールに登録しておくと、Googleが定期的に確認してくれますので、通常よりも早く新しいページを見つけてもらう事ができます。
そのため、サイトマップファイルは一度作って終わりというわけではなく、新しいページを作ったらそのURLもサイトマップファイルに追記しておく必要があります。
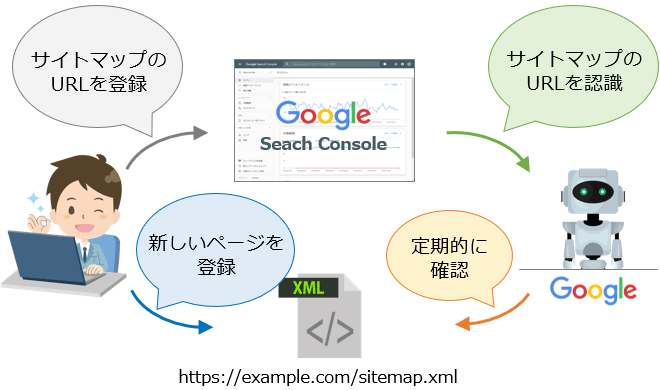
サイトマップファイルはsitemap.xmlなどの名前をつけてサーバーにアップロード。サイトマップファイルのURLをサーチコンソールで登録します。
サイトマップはテキストエディターでも作れますが、ツールを使って作成した方が楽です。
無料サービスもありますので、ご自分で作成する時は利用してみましょう。(ページ数の制限などがあります)
もしWordPressを使っているのであれば、プラグインで簡単に作る事ができます。
作成したサイトマップをFTPソフトを使ってサーバーにアップロードします。
アップロードする場所はどこでも大丈夫ですが、サーバーの一番上位の階層にアップロードする方法が一般的です。
サイトマップをサーバーにアップロードしたら、サーチコンソールの「サイトマップ」からファイルのURLを登録します。
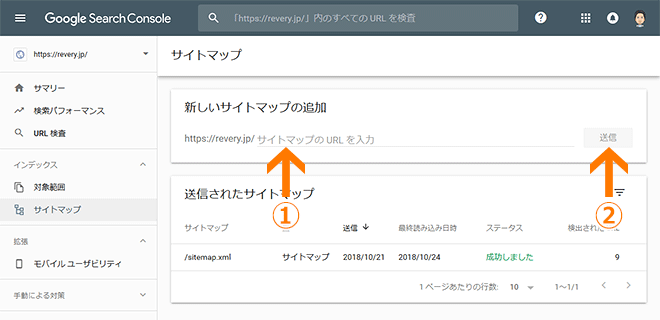
①サイトマップのファイル名(sitemap.xmlなど)を入力します。
②ファイル名を入力したら送信ボタンをクリックします。
サイトマップに関するQ&A
| Q | 複数のサイトマップをGoogleに送信した場合、最初にアップロードしたサイトマップから優先してクロールされるのでしょうか? |
|---|---|
| A |
sitemap.xmlは1つのファイルに50,000件までしかURLを記載できませんので、50,000URL以上あるWebサイトの場合、サイトマップを複数のファイルに分割してGoogleに送信する必要があります。 この時、「sitemap_1.xml」「sitemap_2.xml」というように順番に送信しても、特に「sitemap_1.xml」から優先的にクロールするということはありません。 |
どんなキーワードで検索されているのか確認してみよう
検索パフォーマンスを見れば、あなたのホームページがどんなキーワード(クエリ)で検索結果に表示されたのか、どのくらいクリックされたのかなどの情報が分かります。
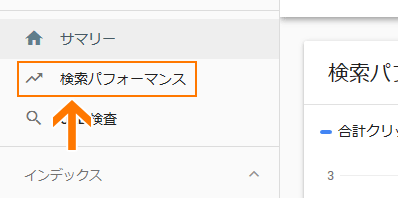
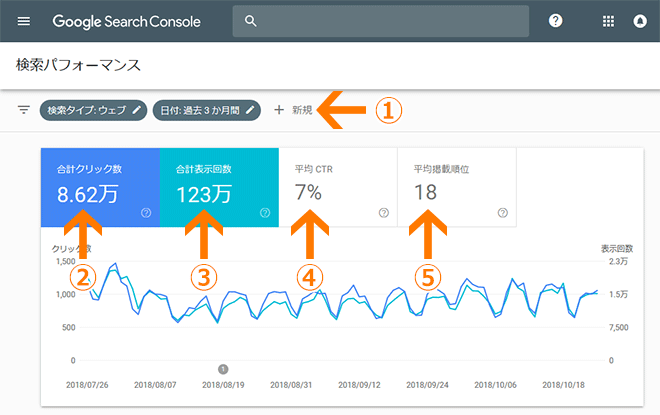
①表示する日付を変えたり、ページで絞り込んだりするためのフィルタ
②表示期間中に検索結果であなたのホームページがクリックされた合計数
③表示期間中に検索結果であなたのホームページが表示された合計数
④クリック率(CTR:クリック数÷表示回数)の平均。クリックすると下の表にクリック率を表示。
⑤全クエリ(全キーワード)の検索結果の平均順位。クリックすると下の表に平均掲載順位を表示。
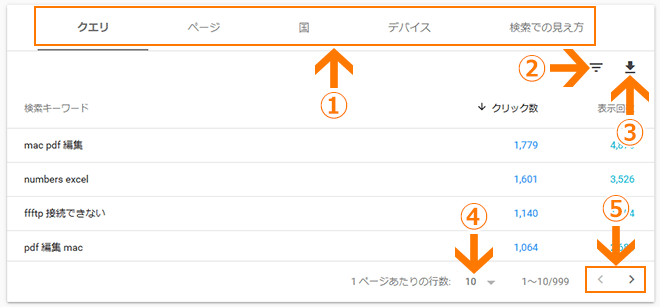
①ページ別に表示したり国別に表示したり、表の内容を変更します
②指定したクエリのみで表示したりするための行フィルタ
③データのダウンロード
④1ページあたりの表示件数の変更
⑤ページの切り替え
検索パフォーマンスから、現在のSEO対策の進捗を確認したり、改善対象のページを特定したり、新しいコンテンツを作るためのヒントが得られます。
ホームページにエラーが起きていないか確認してみよう
サーチコンソールのインデックス対象範囲(インデックスカバレッジ)では、ホームページで起きているエラーや設定ミスを発見する事ができます。
思ったようにインデックス数が増えない時などに確認してみましょう。
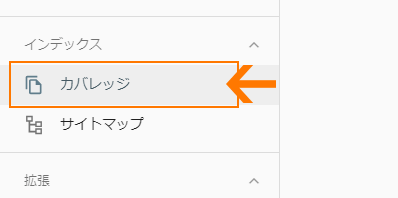
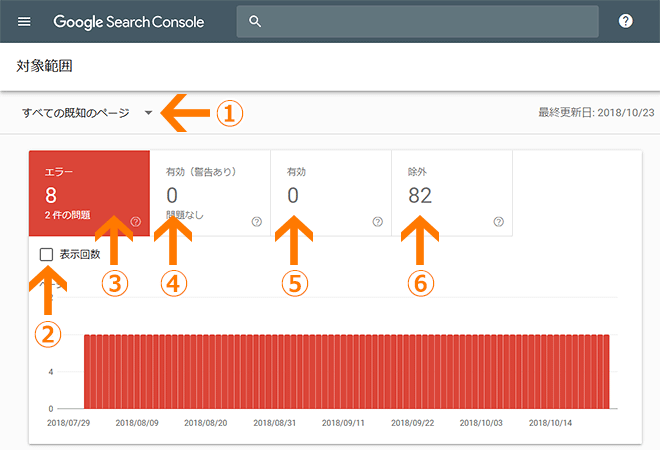
①送信したサイトマップ別にエラー状況を確認したりするフィルタ
②検索パフォーマンスの表示回数を折れ線グラフで表示。エラーと表示回数の関係が分かる。
③ホームページで起きているエラーの発生件数
④ページとしては有効だけれど何かのエラーが発生している件数
⑤問題のない有効なページ数
⑥noindexタグの設置やリダイレクトなどで除外された件数
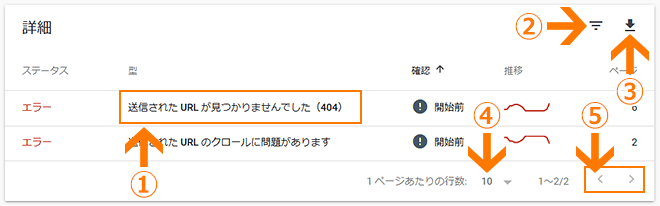
①具体的なエラー内容。クリックするとエラーが起きているURLの一覧を表示
②指定したページのみで表示したりするための行フィルタ
③データのダウンロード
④1ページあたりの表示件数の変更
⑤ページの切り替え
致命的なエラーや設定ミス(検索結果に表示させたいページにnoindexタグが設置されているなど)によって除外されてしまっているページがないか、定期的に確認しておきましょう。
まとめ
サーチコンソールの役割や代表的な機能の使い方をご理解いただけたでしょうか。
これだけの機能があって無料で使えるなんて驚きですよね!
しかし実際には、ホームページは登録しているものの活用できていないという方が多いのではないでしょうか。
ここでご紹介した機能を使うだけでも十分にその価値はあると思いますので、ぜひ活用してホームページの改善に役立ててください。